Соглашение на обработку персональных данных
Текст соглашения на обработку данных:
Настоящим в соответствии с Федеральным законом № 152-ФЗ «О персональных данных» от 27.07.2006 года Вы подтверждаете свое согласие на обработку ИП Башкатов К.Ю. персональных данных: сбор, систематизацию, накопление, хранение, уточнение (обновление, изменение), использование, передачу исключительно в целях продажи программного обеспечения на Ваше имя, как это описано ниже, блокирование, обезличивание, уничтожение.
ИП Башкатов К.Ю. гарантирует конфиденциальность получаемой информации. Обработка персональных данных осуществляется в целях эффективного исполнения заказов, договоров и иных обязательств, принятых ИП Башкатов К.Ю. в качестве обязательных к исполнению.
В случае необходимости предоставления Ваших персональных данных правообладателю, дистрибьютору или реселлеру программного обеспечения в целях регистрации программного обеспечения на ваше имя, вы даёте согласие на передачу ваших персональных данных. ИП Башкатов К.Ю. гарантирует, что правообладатель, дистрибьютор или реселлер программного обеспечения осуществляет защиту персональных данных на условиях, аналогичных изложенным в Политике конфиденциальности персональных данных.
Настоящее согласие распространяется на следующие Ваши персональные данные: фамилия, имя и отчество, адрес электронной почты, почтовый адрес доставки заказов, контактный телефон, платёжные реквизиты.
Компания имеет право отправлять Пользователю уведомления о новых продуктах и услугах, специальных предложениях и различных событиях. Пользователь может отказаться от получения сообщений, направив Компании письмо на адрес электронной почты info@o2it.ru с пометкой «Отказ от уведомлений».
Срок действия согласия является неограниченным. Вы можете в любой момент отозвать настоящее согласие, направив письменное уведомления на адрес: 195220, г. Санкт-Петербург, пр-т Непокорённых, 49к2, кв. 366
с пометкой «Отзыв согласия на обработку персональных данных».
Обращаем ваше внимание, что отзыв согласия на обработку персональных данных влечёт за собой удаление Вашей учётной записи с Интернет-сайта o2it.com, а также уничтожение записей, содержащих ваши персональные данные, в системах обработки персональных данных компании ИП Башкатов К.Ю., что может сделать невозможным пользование интернет-сервисами ИП Башкатов К.Ю..
Гарантирую, что представленная мной информация является полной, точной и достоверной, а также что при представлении информации не нарушаются действующее законодательство Российской Федерации, законные права и интересы третьих лиц. Вся представленная информация заполнена мною в отношении себя лично.
Настоящее согласие действует в течение всего периода хранения персональных данных, если иное не предусмотрено законодательством Российской Федерации.
Настоящим в соответствии с Федеральным законом № 152-ФЗ «О персональных данных» от 27.07.2006 года Вы подтверждаете свое согласие на обработку ИП Башкатов К.Ю. персональных данных: сбор, систематизацию, накопление, хранение, уточнение (обновление, изменение), использование, передачу исключительно в целях продажи программного обеспечения на Ваше имя, как это описано ниже, блокирование, обезличивание, уничтожение.
ИП Башкатов К.Ю. гарантирует конфиденциальность получаемой информации. Обработка персональных данных осуществляется в целях эффективного исполнения заказов, договоров и иных обязательств, принятых ИП Башкатов К.Ю. в качестве обязательных к исполнению.
В случае необходимости предоставления Ваших персональных данных правообладателю, дистрибьютору или реселлеру программного обеспечения в целях регистрации программного обеспечения на ваше имя, вы даёте согласие на передачу ваших персональных данных. ИП Башкатов К.Ю. гарантирует, что правообладатель, дистрибьютор или реселлер программного обеспечения осуществляет защиту персональных данных на условиях, аналогичных изложенным в Политике конфиденциальности персональных данных.
Настоящее согласие распространяется на следующие Ваши персональные данные: фамилия, имя и отчество, адрес электронной почты, почтовый адрес доставки заказов, контактный телефон, платёжные реквизиты.
Компания имеет право отправлять Пользователю уведомления о новых продуктах и услугах, специальных предложениях и различных событиях. Пользователь может отказаться от получения сообщений, направив Компании письмо на адрес электронной почты info@o2it.ru с пометкой «Отказ от уведомлений».
Срок действия согласия является неограниченным. Вы можете в любой момент отозвать настоящее согласие, направив письменное уведомления на адрес: 195220, г. Санкт-Петербург, пр-т Непокорённых, 49к2, кв. 366
с пометкой «Отзыв согласия на обработку персональных данных».
Обращаем ваше внимание, что отзыв согласия на обработку персональных данных влечёт за собой удаление Вашей учётной записи с Интернет-сайта o2it.com, а также уничтожение записей, содержащих ваши персональные данные, в системах обработки персональных данных компании ИП Башкатов К.Ю., что может сделать невозможным пользование интернет-сервисами ИП Башкатов К.Ю..
Гарантирую, что представленная мной информация является полной, точной и достоверной, а также что при представлении информации не нарушаются действующее законодательство Российской Федерации, законные права и интересы третьих лиц. Вся представленная информация заполнена мною в отношении себя лично.
Настоящее согласие действует в течение всего периода хранения персональных данных, если иное не предусмотрено законодательством Российской Федерации.
Настройка отчетов в Битрикс24
Как работать с конструктором отчетов в Битрикс24
Настройка отчетов в Битрикс24
Как работать с конструктором отчетов в Битрикс24
Модуль аналитики в Битрикс24 активно развивается, регулярно появляются новые отчеты и все больше возможностей оценить эффективность работы отдела продаж, рекламных компаний и многие другие показатели, но, все-таки, иногда виджетов раздела "Аналитика" не хватает. В этом случае на помощь приходит "Конструктор отчетов" — гибкий инструмент, позволяющий проанализировать практически любые данные из CRM. Сегодня мы рассмотрим, как происходит настройка отчетов в Битрикс24.
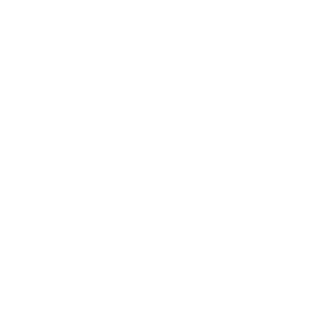
Константин Башкатов
Генеральный директор в о2
Содержание
1. Как перейти в конструктор отчетов
Конструктор отчетов доступен для всех коммерческих тарифов Битрикс24, кроме тарифа "Задачи+".
По умолчанию отчеты скрыты под кнопкой "Еще" раздела CRM, но вы можете легко закрепить их в верхней части раздела или в левом меню портала:
По умолчанию отчеты скрыты под кнопкой "Еще" раздела CRM, но вы можете легко закрепить их в верхней части раздела или в левом меню портала:
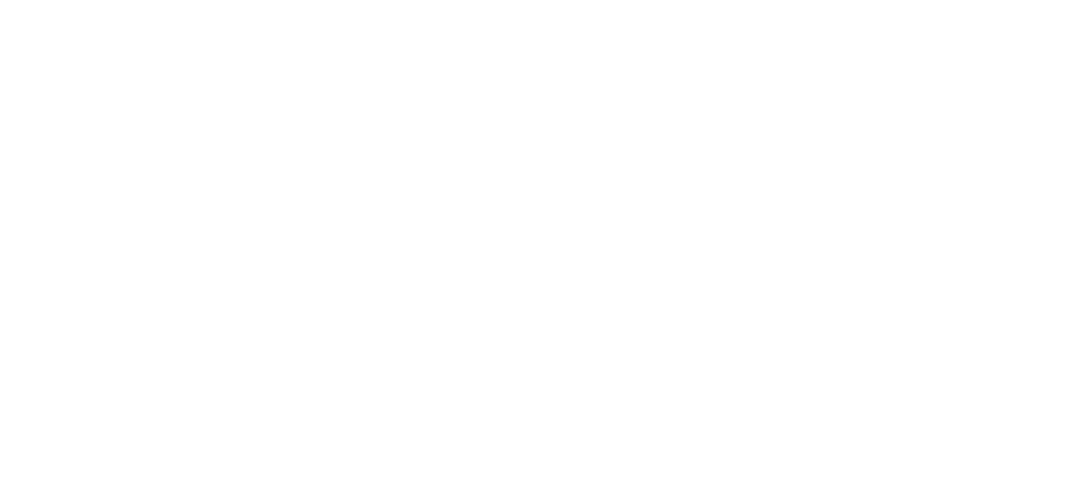
При переходе на страницу отчетов, вы увидите список предустановленных вариантов отчета, какую-то часть ваших задач они закроют, также можно использовать их в качестве основы для вашего нового отчета.
В рамках статьи мы сосредоточимся на создании и настройке отчетов в Битрикс24 с помощью конструктора.
Создаем новый отчет:
В рамках статьи мы сосредоточимся на создании и настройке отчетов в Битрикс24 с помощью конструктора.
Создаем новый отчет:

Выбираем сущность CRM, с которой будем работать:

2. Отчетный период
После заполнения названия описания отчета, нужно выбрать отчетный период. Внимательно с этим полем, принцип его работы сложнее, чем кажется.
Моя личная рекомендация — установите период отчетности "За все время" и отключите его изменение в отчете, ограничивать период мы будем с помощью фильтров.
Моя личная рекомендация — установите период отчетности "За все время" и отключите его изменение в отчете, ограничивать период мы будем с помощью фильтров.

Дело в том, что логика отбора объектов за период Битрикс24 не подходит для многих популярных отчетов. Работает он так:
- В отчетный период попадают все объекты, которые находились в работе за этот период.
- Объект был создан, изменен или переведен в финальный статус в этот интервал времени.
- Объект был закрыт давно, но произошло дело, связанное с ним — звонок клиента, письмо, любая другая активность, включая комментарии менеджера или создание задач.
- Работа с объектом не велась в этот период, но он не завершен (не переведен в финальную стадию).
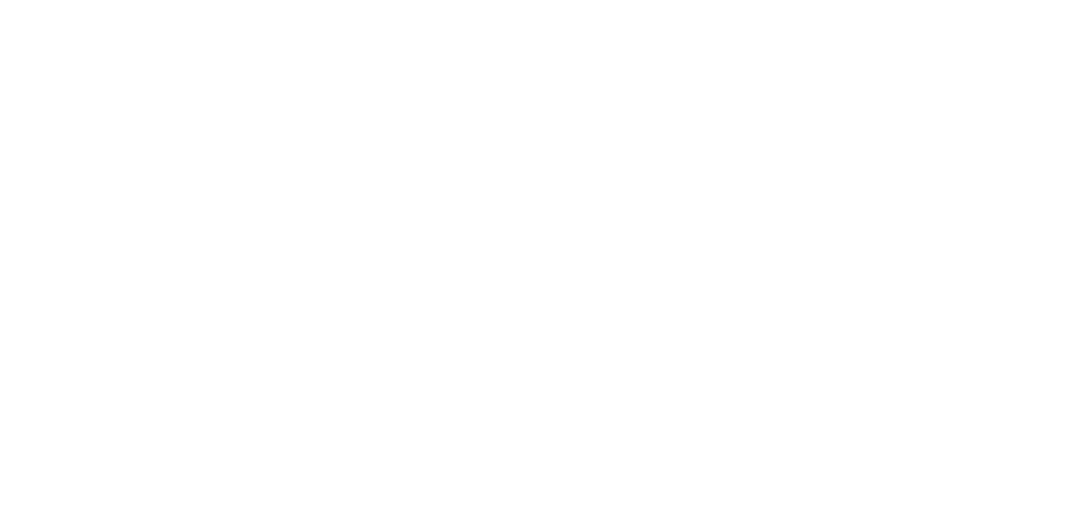
Из-за пункта 2 в ваш отчет может попасть много лишних данных по сделкам и лидам, которые уже закрыты. Для получения наиболее чистых данных следует выбрать опцию отчетный период: "За все время" и установить фильтры "Дата создания", "Дата закрытия" или другим аналогичным.
3. Пример настройки отчета в Битрикс24
За пример возьмем оценку активности менеджеров по целевым действиям за период. В качестве объекта выбираем "Дело" — к делам относятся задачи, встречи, звонки (входящие и исходящие), электронные письма (входящие и исходящие).
Допустим, наши менеджеры по продажам встречаются с клиентами, коммуницируют через телефон и электронную почту, но не пользуются задачами, и мы хотим увидеть, сколько звонков и электронных писем было у менеджера за день, неделю, месяц. Это на самом деле очень полезная метрика, по которой можно понять, есть ли у менеджера привычка расслабляться в определенные периоды (особенно полезно для контроля удаленных менеджеров). Итак, приступим к настройке отчета в Битрикс24.
Из полей отчета нам потребуются:
- ID — обязательно для подсчета количества.
- Категории дел, которыми пользуются наши менеджеры.
- Ответственный — в разрезе этого поля мы построим наш отчет.
Допустим, наши менеджеры по продажам встречаются с клиентами, коммуницируют через телефон и электронную почту, но не пользуются задачами, и мы хотим увидеть, сколько звонков и электронных писем было у менеджера за день, неделю, месяц. Это на самом деле очень полезная метрика, по которой можно понять, есть ли у менеджера привычка расслабляться в определенные периоды (особенно полезно для контроля удаленных менеджеров). Итак, приступим к настройке отчета в Битрикс24.
Из полей отчета нам потребуются:
- ID — обязательно для подсчета количества.
- Категории дел, которыми пользуются наши менеджеры.
- Ответственный — в разрезе этого поля мы построим наш отчет.
Получилось вот так, заодно сразу устанавливаем сортировку по колонке ID — это позволит нам видеть в верхней части отчета лидеров по активности:
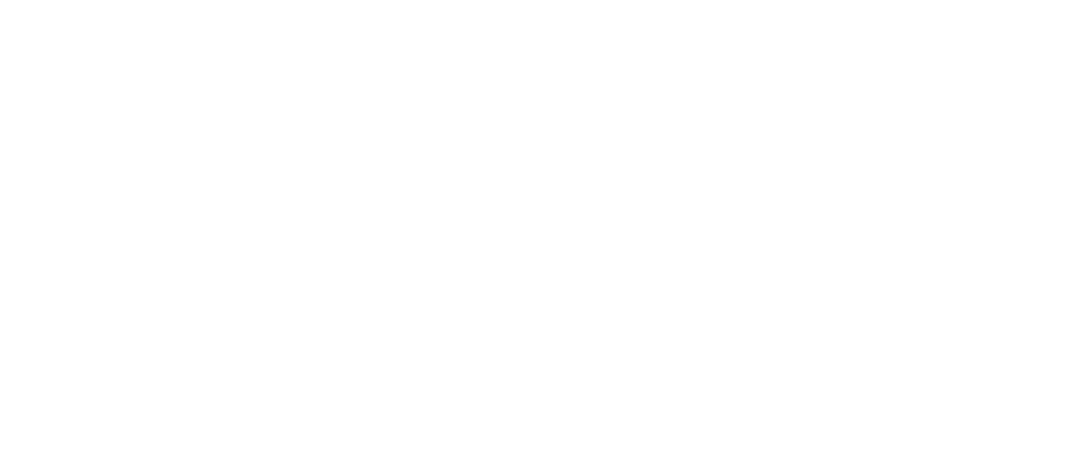
Далее нам надо выбрать, какие колонки нужно вычислить. Тут все просто: ответственного оставляем как есть — это отправная точка нашего отчета, в ней будет храниться ФИО ответственного и ссылка на его профиль, а вот остальные колонки будем вычислять.
ID - нам нужно количество уникальных. ID — это уникальный номер дела, который не повторяется в системе, именно по нему мы можем получить общее количество дел пользователя. Переименуем эту колонку в "Количество дел, всего"
Категория дела — вычисляем сумму. Дело в том, что поле "Категория" логическое и имеет 2 значения: "Да" и "Нет".
Для примера входящий звонок в системе выглядит так:
ID - нам нужно количество уникальных. ID — это уникальный номер дела, который не повторяется в системе, именно по нему мы можем получить общее количество дел пользователя. Переименуем эту колонку в "Количество дел, всего"
Категория дела — вычисляем сумму. Дело в том, что поле "Категория" логическое и имеет 2 значения: "Да" и "Нет".
Для примера входящий звонок в системе выглядит так:
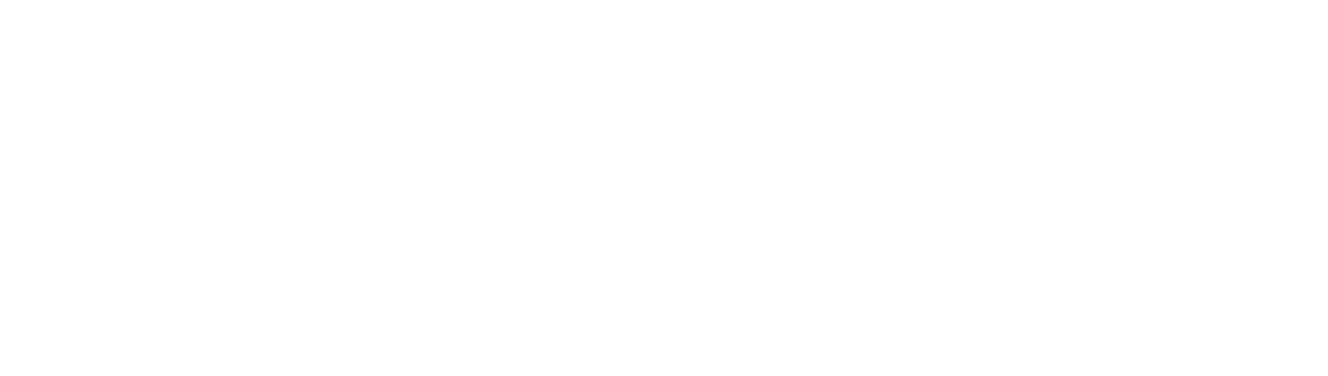
Соответственно, если мы просуммируем по всем делам категорию "Звонок", мы получим количество звонков, для категории "Входящий звонок" — количество входящих звонков и т.д.
Итог выглядит вот так:
Итог выглядит вот так:
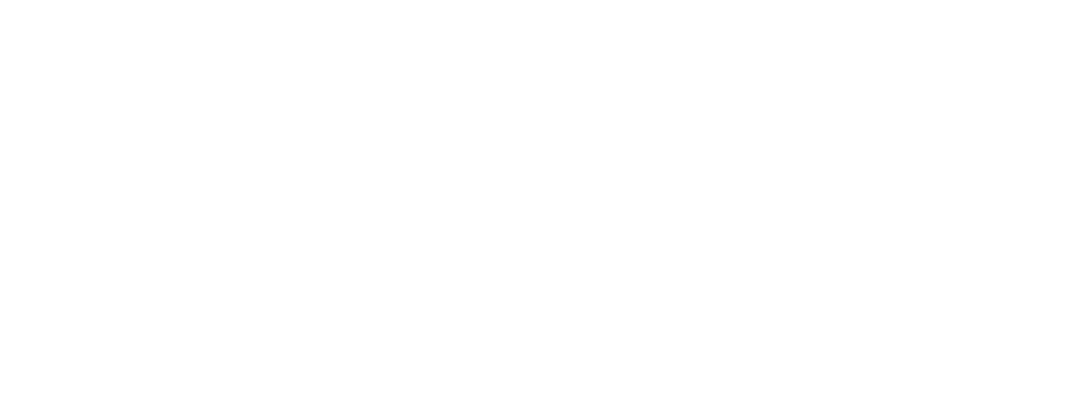
Давайте забежим вперед, нажмем кнопку "Сохранить" и поймем, как выглядит наш отчет сейчас. У нас он выглядит так:
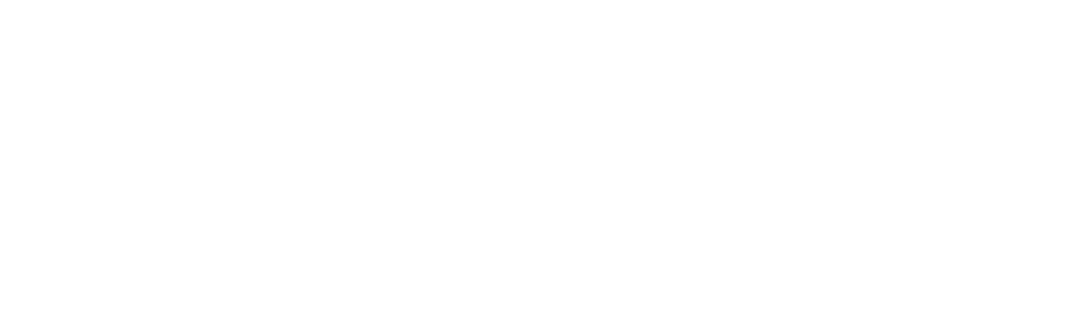
Сразу можно заметить нюанс — количество дел всего выше, чем сумма встреч, звонков и писем. Почему так? Напоминаю, что к делам относятся также задачи, но в отчет мы их не хотим включать. Сейчас мы это поправим.
Для этого настроим фильтр, исключив типы дел, которые нам не интересны. Сразу убираем возможность изменять этот фильтр в отчете — снимаем галочки справа напротив фильтра.
Для этого настроим фильтр, исключив типы дел, которые нам не интересны. Сразу убираем возможность изменять этот фильтр в отчете — снимаем галочки справа напротив фильтра.
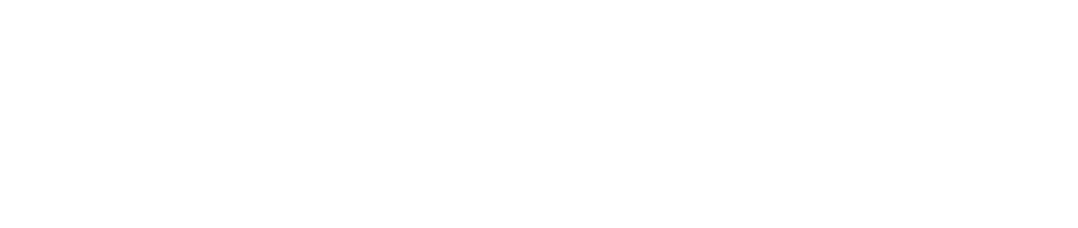
Снова проверяем отчет.
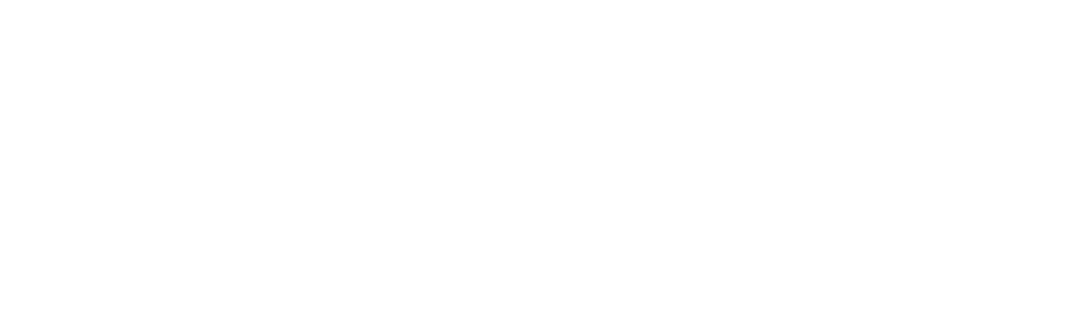
Теперь суммы совпадают.
Теперь стоит убрать из отчета запланированные, но фактически не совершенные дела, для этого установим фильтр по статусу дела:
Теперь стоит убрать из отчета запланированные, но фактически не совершенные дела, для этого установим фильтр по статусу дела:

Займемся настройкой отчетного периода и добавим возможность фильтровать данные по ответственным и направлению продаж.
Как я и говорил, для выбора периода мы будем использовать не штатное поле "Отчетный период", а поля объекта.
В данном случае нам интересна дата фактического завершения дела, а точнее — диапазон дат, в который дело было совершено. Чтобы создать такое условие, мы выбираем условие и/или, устанавливаем параметр "Должны выполняться ВСЕ перечисленные условия" и дважды добавляем поле "Дата завершения" — один раз с условием "Больше или равно", второй — "Меньше или равно", вот так:
Как я и говорил, для выбора периода мы будем использовать не штатное поле "Отчетный период", а поля объекта.
В данном случае нам интересна дата фактического завершения дела, а точнее — диапазон дат, в который дело было совершено. Чтобы создать такое условие, мы выбираем условие и/или, устанавливаем параметр "Должны выполняться ВСЕ перечисленные условия" и дважды добавляем поле "Дата завершения" — один раз с условием "Больше или равно", второй — "Меньше или равно", вот так:

Опцию "Изменять фильтр в отчете" оставляем, это позволит нам проверять любые интервалы по желанию
Добавляем фильтр по ответственному с опцией "Выбор" — так мы сможем выбирать ответственного из списка пользователей портала:
Добавляем фильтр по ответственному с опцией "Выбор" — так мы сможем выбирать ответственного из списка пользователей портала:

На этом настройка отчета в Битрикс24 закончена, давайте проверять результат. Ставим диапазон дат завершения дела с 01.09 по 30.09, фильтр по ответственному не ставим, чтобы увидеть всех менеджеров, кто был активен в этот период:
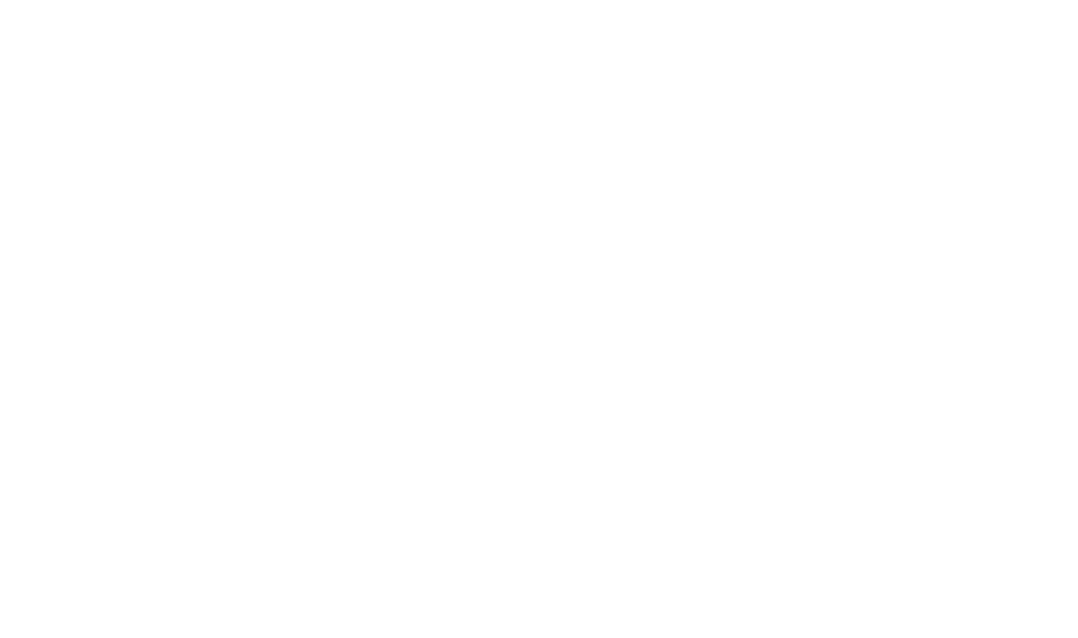
4. Пример настройки отчета: оценка конверсии и суммы продаж
Объектом для отчета в этот раз будет сделка, посмотрим какие суммы мы получили, потеряли и еще теоретически можем получить по сделкам, созданным за выбранный период, сколько сделок в натуральном и относительном выражении мы создали, проиграли и закрыли.
Выбираем отчетный период — за все время, не разрешаем менять в отчете.
Набираем поля:
Выбираем отчетный период — за все время, не разрешаем менять в отчете.
Набираем поля:
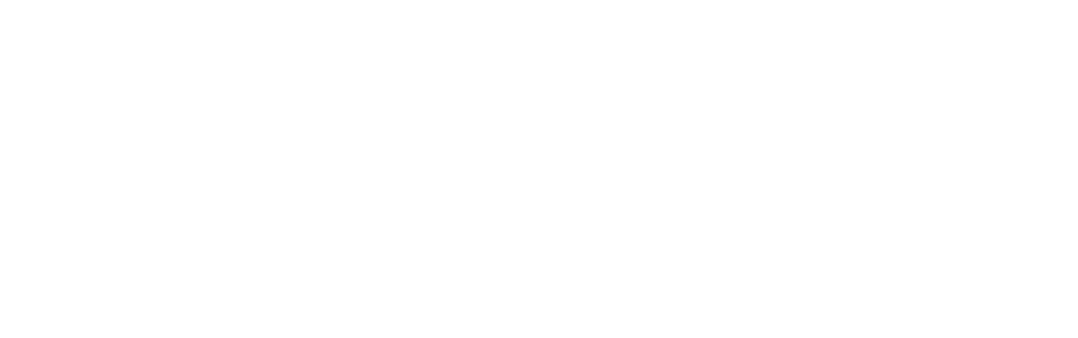
А потом берем и еще раз добавляем поля: "В стадии: В работе, Удачно и Неудачно" (для того, чтобы получить еще и относительные значения).
Далее вычисляем колонки:
- ID — количество уникальных, покажет нам, сколько сделок было создано всего
- Ожидаемая, Полученная, Утраченная сумма — вычисляем суммы
- Первые 3 поля "В стадии: Удачно/Неудачно/В работе" — вычисляем суммы
- Второй раз 3 поля "В стадии: Удачно/Неудачно/В работе" тоже вычисляем суммы, но в этот раз также считаем отношение значения к значению поля "ID", это покажет нам относительные значения количества сделок в каждом из статусов
Выглядит это так:
Далее вычисляем колонки:
- ID — количество уникальных, покажет нам, сколько сделок было создано всего
- Ожидаемая, Полученная, Утраченная сумма — вычисляем суммы
- Первые 3 поля "В стадии: Удачно/Неудачно/В работе" — вычисляем суммы
- Второй раз 3 поля "В стадии: Удачно/Неудачно/В работе" тоже вычисляем суммы, но в этот раз также считаем отношение значения к значению поля "ID", это покажет нам относительные значения количества сделок в каждом из статусов
Выглядит это так:
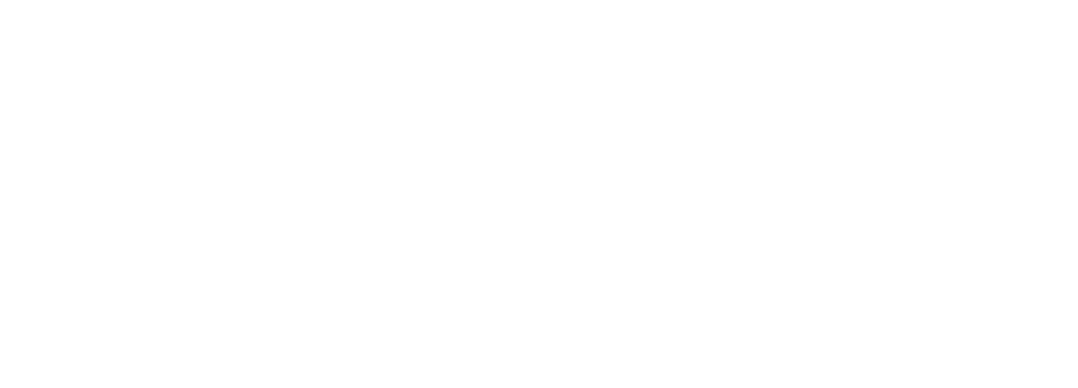
Если хотим, чтобы отчет шел в разрезе направлений сделок или, например, ответственных, можем добавить эти поля, для наглядности лучше вывести их на первый план.
Готовая настройка отчета в Битрикс24 выглядит вот так:
Готовая настройка отчета в Битрикс24 выглядит вот так:
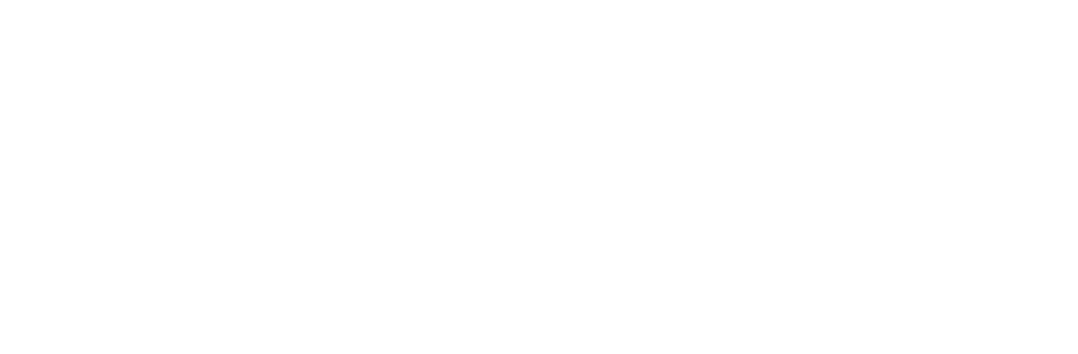
Настроим фильтры. Мы хотим видеть результат по сделкам, созданным в определенный интервал времени, делать отбор по направлениям продаж и ответственным.
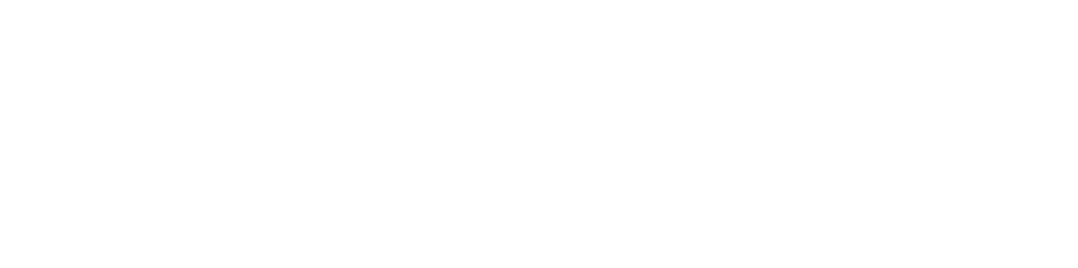
В этот раз добавим в отчет визуализацию данных, столбчатую диаграмму.
В качестве аргумента берем общее количество сделок, а значения — количества сделок в трех разных статусах:
В качестве аргумента берем общее количество сделок, а значения — количества сделок в трех разных статусах:

Проверим результат в направлении отдела продаж:
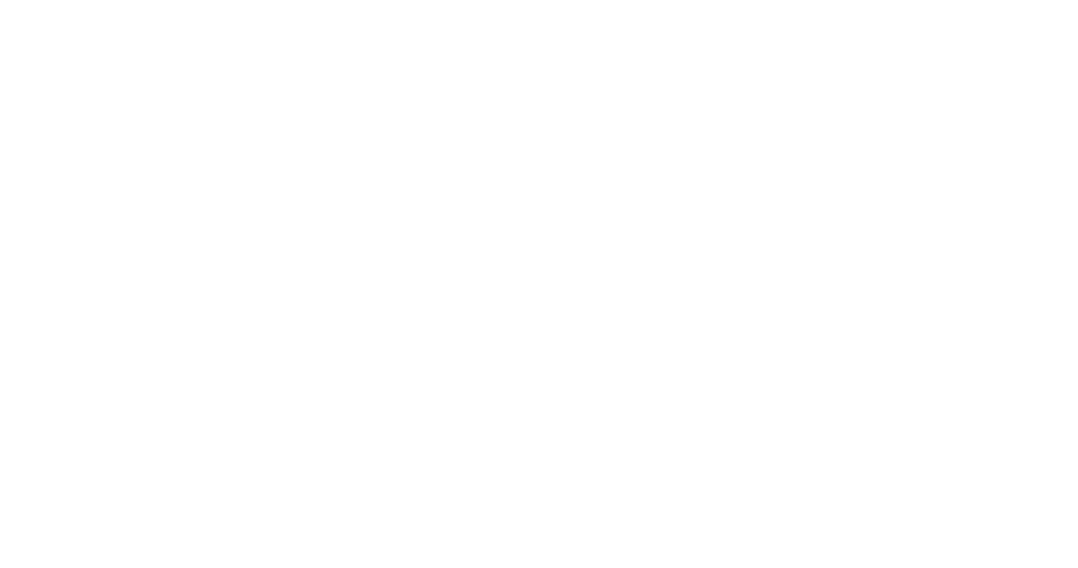
И сравним его с тендерным направлением:
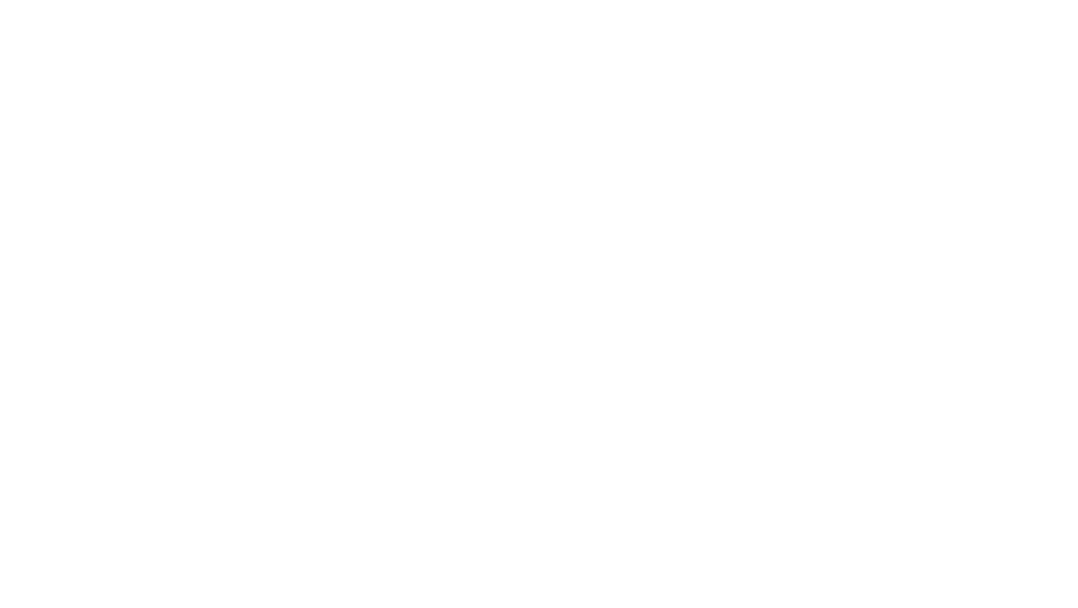
Частный, но распространенный случай: иногда нам важно учитывать не только дату создания сделки, но и дату ее закрытия, к сожалению, в отчете не доступно поле с датой закрытия сделки, поэтому его приходится создавать и наполнять самостоятельно. Это совсем не сложно и делается с помощью роботов или бизнес-процессов. Подробно про настройку роботов вы можете почитать в этой статье, для данного случая краткая инструкция ниже:
Создаем поле типа "Дата/Время"и называем его "Дата закрытия сделки", обязательно скрываем это поле от пользователей, чтобы они не смогли вручную вносить данные.
Создаем поле типа "Дата/Время"и называем его "Дата закрытия сделки", обязательно скрываем это поле от пользователей, чтобы они не смогли вручную вносить данные.
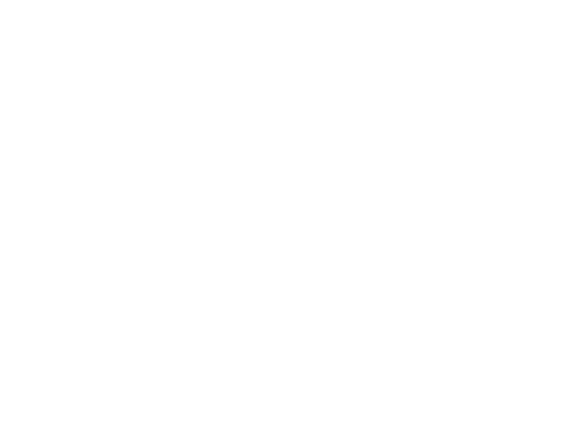
Настраиваем автозаполнение с помощью роботов (робота надо поставить на каждую финальную стадию сделки — успешную и неуспешную на каждой из воронок продаж). Робот "Изменение документа" — изменяем ранее созданное поле "Дата закрытия сделки" — записываем в него значение текущей даты ({{System:Now}}).
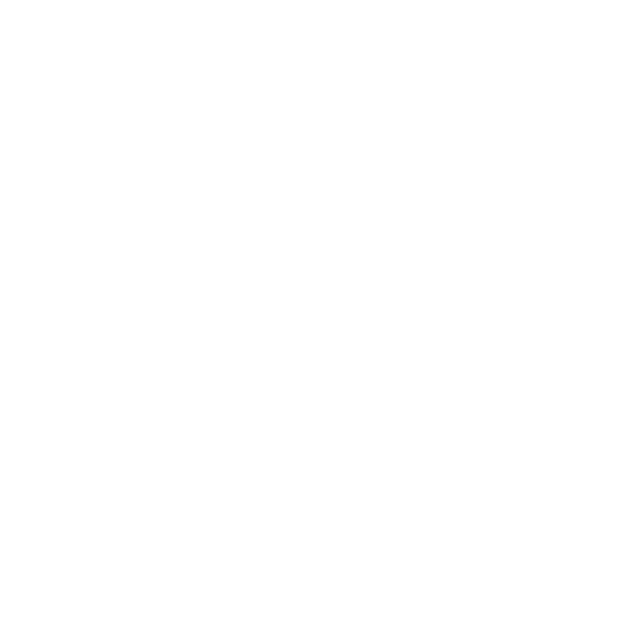
Остается копировать этого робота на все финальные стадии — теперь мы можем использовать это поле в фильтре отчетов.
Учтите, что таким образом мы не заполним данные в ранее закрытых сделках, для обработки существующей базы подобным образом потребуется работать с REST API — оставьте заявку, мы вам обязательно поможем!
Учтите, что таким образом мы не заполним данные в ранее закрытых сделках, для обработки существующей базы подобным образом потребуется работать с REST API — оставьте заявку, мы вам обязательно поможем!
Наши кейсы
Поделитесь статьей в социальных сетях
Спасибо, что прочитали эту статью!
Это была короткая инструкция по настройке отчетов в Битрикс24. Какие отчеты вы хотели бы видеть в CRM? Попробуйте создать их с помощью конструктора отчетов или обратитесь к нам за консультацией.
Звоните: 8 800 351 16 65
Пишите: info@o2it.ru
Это была короткая инструкция по настройке отчетов в Битрикс24. Какие отчеты вы хотели бы видеть в CRM? Попробуйте создать их с помощью конструктора отчетов или обратитесь к нам за консультацией.
Звоните: 8 800 351 16 65
Пишите: info@o2it.ru

Константин Башкатов
Генеральный директор в о2





